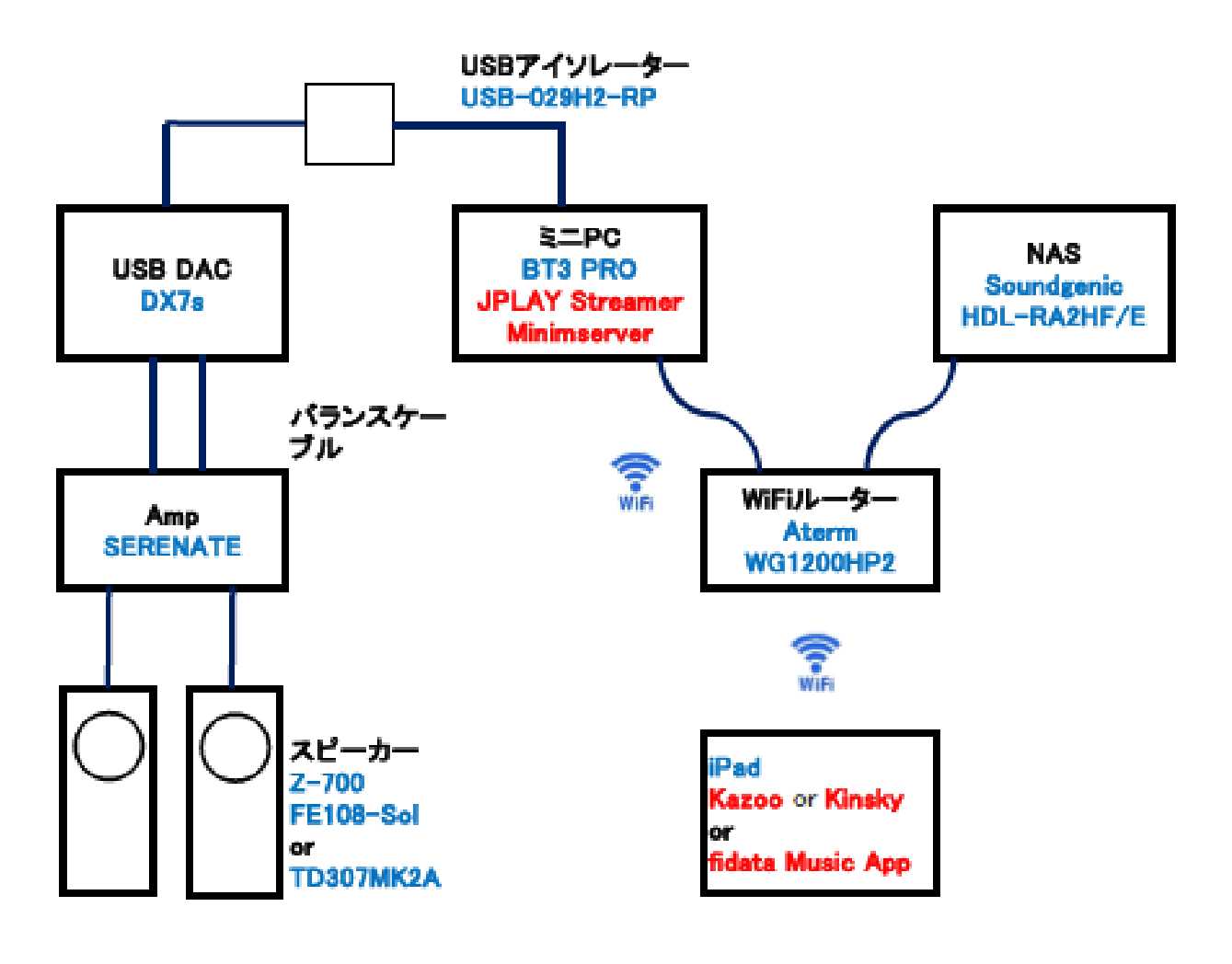別の記事で、BT3 PRO(ミニPC)にJPLAY StreamerとMinimServerをインストールし、DX7s(USB DAC)を組合せてBT3 PROにインストールしたKinskyから楽曲ファイルが再生できたところまで書きました。
その後、注文していたNAS(Soundgenic HDL-RA2HF/E)が入手できましたので、WiFiルーターAterm WG1200HP2とも組み合わせて新規にPCオーディオシステムを構築しました。
・新規PCオーディオシステムの構成
今回構築したシステムの構成は図のようになります。
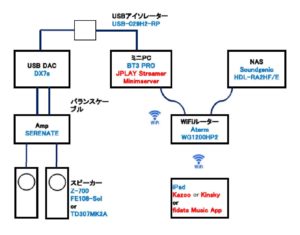
当初の構想では、次の①、②のように考えていました。
①ミニPCをレンダラーとしてJPLAYを走らせ、コントロールポイントからの指示で楽曲を再生する。
②NASをメディアサーバーとするためにMinimServerをインストールし、ネットワーク上で楽曲フォルダーを操作可能とする。
しかし、NAS(Soundgenic HDL-RA2HF/E)にMinimServerをインストールする方法が不明なため、ミニPCにMinimServerもインストールしてシングルPCモードでJPLAYを使うことにしました。
・NAS Soundgenicのセットアップ
Soundgenic HDL-RA2HF/Eのパッケージは写真のとおりで、本体、ACアダプターとAC電源ケーブル、取扱説明書、ケーブルフック(誤ってACアダプターを抜いてしまわないようにするためのもので、このケーブルフックでACアダプターのコードを挟み込んでから、本体の[DC IN 12V]の左側の穴にケーブルフックを差し込んで固定する)というシンプルなものです。
ちなみに、取扱説明書には「添付のLANケーブル」で接続すると書いてありますが、LANケーブルは添付されていません。

以下のとおりケーブルを接続します。
①WiFiルーターAterm WG1200HP2のLANポートとSoudgenicのLANポートとをLANケーブルで接続します。
②ミニPCとWiFiルーターとをLANケーブルで接続します。
③Soundgenicの[DC IN 12V]に添付のACアダプターをつなぎ、ACアダプターを電源コンセントにつなぎます。
・NAS Soundgenicへ楽曲ファイルを入れる
楽曲ファイルを入れる方法としては、5つの方法が用意されています。
①Windowsから入れる
②macOSから入れる
③USB HDDから入れる
④音楽CDから入れる
⑤e-onkyo musicから入れる
今回は既に楽曲ファイルが入ったUSB HDDがありますので、③の方法で入れてみました。
SoundgenicにはUSB3.0/2.0とUSB2.0のコネクタがそれぞれ1つずつあり、必要に応じてUSB HDDやUSB CD/DVD/BDドライブを接続できます。
楽曲ファイルが入ったUSB HDDはUSB3.0対応でしたので、SoudgenicのUSB3.0/2.0コネクタとUSBケーブルで接続します。
スマホやタブレットにIOデータのアプリ「Magical Finder」をインストールして起動します。
後は、取扱説明書に従ってUSB HDDから楽曲データをSoundgenicにインポートします。
インポートする時間は、私の場合、1TB程度の楽曲ファイルで5時間ほどかかりました。
・Control Point(iPad)への操作アプリのインストール
iPadに操作アプリとして、Kinsky、Kazoo、fidata Music Appをダウンロードしてインストールしました。
・新規PCオーディオシステムの動作確認
①ミニPC、WiFiルーター、NAS、USB DAC、アンプ、スピーカーをそれぞれのケーブルで接続します。
②WiFiルーター、NAS、ミニPC(モニタやキーボード、マウスを接続)の電源を入れます。
③USB DAC、アンプの電源を入れます。
④ミニPC上でJPLAY StreamerとMinimServerを起動します。MinimServer is running(緑色のアイコン)になったらOKです。
(ミニPCには既にKinskyをインストールしてあり、動作確認済みです)
この状態で、コントロールポイントのiPadにインストールしたアプリからSoundgenic内の楽曲を操作しようとしましたが、MinimServer[mini PCの名前]が表示されません。
この原因がわかるのにかなり時間がかかってしまいましたが、Windows Defenderファイアウォール経由の通信を許可する設定になっていないことが原因でした。
具体的には、以下のような操作でiPadにインストールしたアプリから楽曲操作ができるようになりました。
Windows Defender セキュリテーセンター
↓
ファイアウォールとネットワーク保護
↓
ファイアウォールによるアプリケーションの許可の画面で、「アプリにWindows Defenderファイアウォール経由の通信を許可する」のチェックマークがKinskyに付いていませんでしたので、チェックを付けてみました。
□ Kinsky -> チェックを付けた
これで、iPadのKinsky、Kazoo、fidata Music Appのどのアプリからでも楽曲の操作ができるようになりました。
USB DAC (Topping DX7s)のボリュームを右に回していくと、無事にスピーカーから音が出ました。
まだ、電源のノイズ対策等していませんが、現時点でもかなりの高音質です。
チューニングでどこまで良くなるのか、楽しみですね。
サブシステム用にと考えていましたが、メインシステムに取って代わる可能性がありそうです。
・今後の課題
①電源、LAN、USB等のノイズ対策、振動対策、静電気対策等をいろいろやってみたいです。
②Topping DX7sは、ミニPCにインストールされた「Topping USB Audio Device Control Panel」ソフトのBuffer SettingタブのUSB Streaming Modeで以下の7つの設定から選択することができます。
Minimum Latency
Low Latency
Standard
Relaxed
Reliable
Safe
Extra Safe
この設定を変えると、JPLAY Streamer側の設定との組合せも影響するでしょうが、音が変わるようですが、JPLAY日本語サポート等の情報から判断すると、Minimum Latencyが良さそうです。